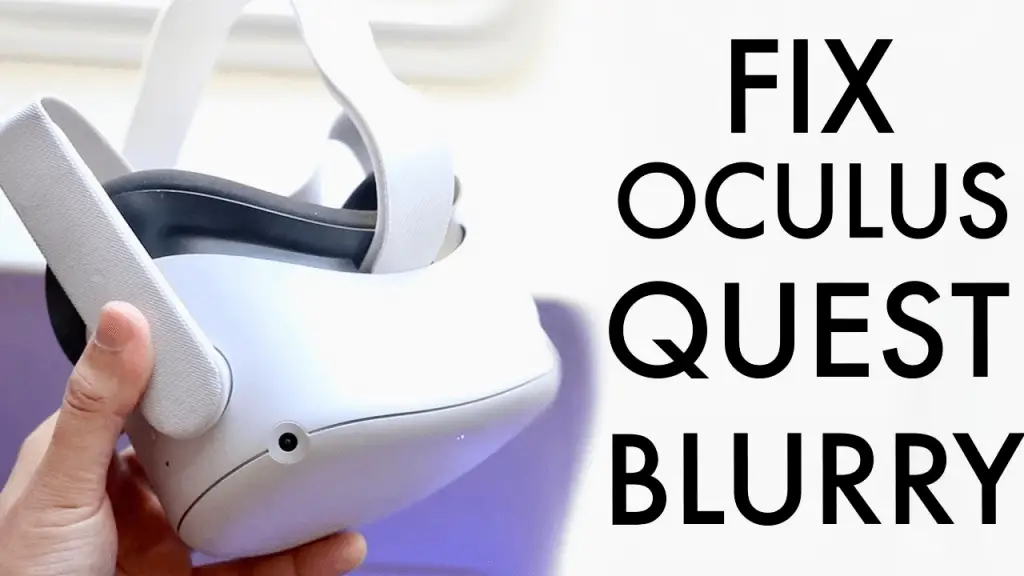How To Make The Oculus Quest 2 Less Blurry: 8 Easy-To-Follow Fixes
Picture This: You Order An Oculus Quest 2 Headset. You’re All Excited To Try It Out And Have A Great Time In VR. You Unpack The Helmet And Put It On. But You Only See Blurry And Poor Quality Texts And Images. So How Do You Make The Oculus Quest 2 Less Blurry?
Chances are you have experienced this situation before and are looking for a solution to make the Oculus Quest 2 less blurry. Don’t worry because you are not alone. Many Oculus Quest 2 users have reported blurry images.
In this article, we provide you with a list of top 8 solutions to fix the blurring issue of Oculus Quest 2. Note that these tips are not surefire solutions to the problem, but they can at least reduce the blurring.
A MUST Read: The 25 BEST OCULUS QUEST 2 GAMES You Need To Play In 2022
So Here Are The 8 Fixes To Make Oculus Quest 2 Less Blurry
1. Clean The Lenses With A Microfiber Cloth

First, make sure the headset lenses are clean. Sometimes they seem clear, but cleaning them again can only improve your VR experience.
Always clean lenses in an outward circular motion using a dry microfiber optical lens cloth.
Be careful not to use any chemical cleaners or alcohol to clean the lenses.
Ideally, use non-abrasive, antibacterial wipes to clean the Quest 2’s lenses and buttons. Under all circumstances, avoid using an abrasive cleaning solution, as you may end up damaging the lenses.
Essential Read:
Top 25 Best Free Oculus Quest 2 Games | Quest Free Games
2. Adjust Helmet And Strap

Sometimes adjusting the helmet and strap is enough to solve the problem. Put on your helmet without the straps. This way you can make adjustments for fit and alignment.
Now try minimal adjustments like bringing your headset closer and further away from your eyes and turning it left and right, up and down.
You can also try closing one eye, watching with the other, and moving the headset around to check the quality. With this technique, you can ignore any previous adjustments and find the best placement.
Once you have a comfortable fit for your face and eyes, you can put on and tighten the straps.
One of the advantages of the Quest 2 helmet is its rotating arms, which help you adjust the helmet to the position you want.
3. Change Your IPD Setting
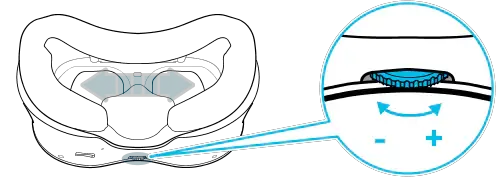
IPD is short for Inter-Pupillary Distance, also known as lens spacing. There are three IPD values in Quest 2 ー 58, 63 and 68 mm.
These are not the only values – you can even adjust and set the IPD to an intermediate distance between the selected values.
First, adjust the value to one of the configured values, which has better image quality. Once that’s done, you can start adjusting the value to an intermediate value that brings the lenses closer or farther apart.
Once your headset matches the IPD of your eyes, it should make your Oculus Quest 2 less blurry.
Read Oculus Quest 2 Tricks That Meta Doesn’t Teach:
8 Oculus Quest 2 Tricks That Everyone Should Know
4. Increase The Size Of Textures On Sidequest
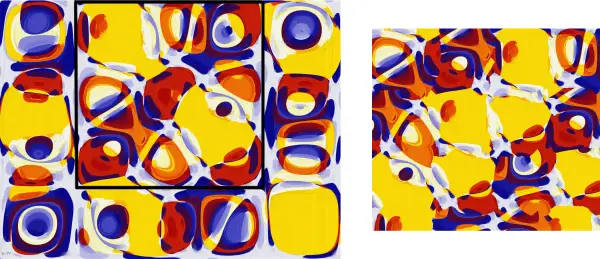
Another solution to reduce blurring on the Oculus Quest 2 is to increase the texture size at the software level.
To do this, connect your Quest 2 headset to your PC and change the headset settings in Sidequest. It is more of a trial and error method. You’ll probably have to play around with different texture sizes to find one that doesn’t affect image quality and performance.
Watch the video below to learn more about changing texture sizes on Oculus Quest 2.
Tip: If you don’t have a PC, you can change the resolution settings on a mobile device using ADB debugging. Watch the video below to do it on a mobile device.
5. Change Settings To Improve Image Quality
For Oculus Link
This hack works well for the Oculus Quest 2 using Oculus Link. You can also use this trick on the Oculus Rift S. You read our dedicated guide here or you can also watch our youtube video (embedded above)
Here’s How To Fix Oculus Quest Blurriness While Using Oculus Link
- Go to C:\Program Files\Oculus\Support\Oculus-diagnostics on your PC to open the Oculus Debug Tool.
- In the bitrate settings, experiment with different bitrate values between 100 and 500.
- Finally, set the Distortion Curvature value to High.
You can also increase the resolution on the Oculus software. Be sure to optimize the refresh rate to compensate for the high resource capacity required to render high-resolution images.
For Oculus Air Link
Do not change the Oculus Debug Tool settings if you are using Oculus Air Link. These image quality settings only work on the Oculus Link and not the Air Link. Make sure to set the default debugger tool settings.
Forget PS5 & Xbox Series X:
Why Quest 2 Is Better?:
6. Use Virtual Desktop (Only For PCVR)
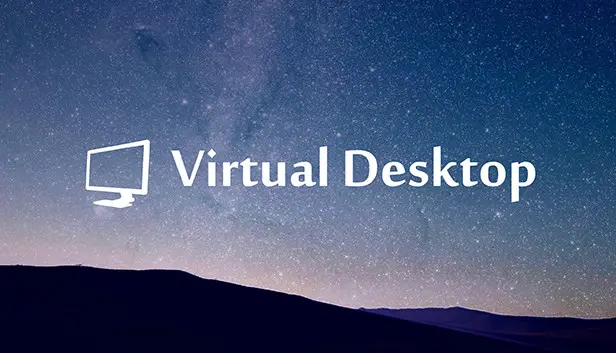
If you’re using your Quest 2 on a PC, consider purchasing Virtual Desktop software on your Quest 2. It’s available for around $20 and is a worthwhile investment for your Quest 2.
Virtual Desktop lets you play PC VR games from your computer without any cables.
You can also change image quality settings in the Virtual Desktop application settings. It allows you to increase bandwidth and disable any enabled dynamic resolution options. There are multiple ways to make your Oculus Quest 2 less blurry.
Here’s How To Troubleshoot Image Quality With Virtual Desktop:
- Open the Virtual Desktop app on your Quest
- Go to Settings and turn off the “Use Optimal Resolution” option
- Set the frame rate to 90fps and finally set the desktop bitrate to “Maximum“.
- Now go to “Streaming” and set the VR Graphics Quality to High, the VR Frame Rate to 90 fps, and the VR Bitrate to 150 Mbps.
- In Advanced Options, deselect sliced encoding.
- In the Virtual Desktop Steamer program, select the H.264 codec to reduce latency and input lag.
The troubleshooting steps above should significantly reduce the blurring of your Oculus Quest 2.
The Oculus Quest 2 Tricks That Meta Doesn’t Teach:
8 Oculus Quest 2 Tricks That Everyone Should Know
7. Glasses Or Not?

Assuming you haven’t tried testing your Quest 2 headset with goggle and spacer combinations, here are some tests you can try on your own to fix your Quest 2 blurring.
If you usually wear glasses and can see objects and text at a distance of 2m in real life, there is absolutely no need to wear glasses when using your Quest 2.
But if you don’t fall into the above category, try using a spacer between your goggles and helmet lenses. The image will be much clearer while preventing damage to the lenses from your glasses rubbing against the lenses.
As a last resort, consider buying custom lens adapters along with prescription lenses to avoid wearing extra glasses while VR streaming or gaming.
VR Optician has some really cool prescription lens adapters for the Quest 2.
8. Replace Lenses
If all of the above methods fail to improve the image quality of your Quest 2, the headset itself may be at fault. You may have received a defective headset.
Try contacting Oculus Quest Support to return the headset or exchange it for a new replacement headset.
Has Your Quest Become Blurry After The V37 Update?
Oculus recently rolled out the Quest V37 update for Quest headsets. This latest version has not been well received by Quest users as it appears to break chromatic aberration.
Users have reported blurry vision in the latest software version for the headset on Reddit and Oculus forums.
Chromatic aberration is the inability of a camera’s lenses to focus all colors to a single point. It can be seen as a colored fringe in images towards the edges of objects or text.
The V37 update destroys the chromatic aberration correction software feature available on the Quest 2 headset.
This error is usually corrected by software processing algorithms, but the latest update seems to have missed the mark. All apps, games, Oculus Link, AirLink, Virtual Desktop, and literally everything on the headset appear to be blurry.
The resolution looks decent, but the increase in chromatic aberration is something that annoys most Quest users after the update.
Although the update appears to be a software error from the manufacturer, here are some of the fixes you can try to make your Quest less blurry after the V37 update.
For Minecraft Fans:
How To Play MINECRAFT VR In 2022 On The Oculus Quest 2
Correct Chromatic Aberration On SideQuest
SideQuest has a “Disable Chromatic Aberration” feature that helps correct colour separation at the edges of lenses. It must be enabled on SideQuest.
Disabling this feature will prevent SideQuest from correcting chromatic aberration on the headset.
How To Correct Chromatic Aberration On SideQuest?
- To enable the chromatic aberration setting on SideQuest, go to Settings
- And then enable chromatic aberration.
Note that this feature may not resolve the issue as the visual error is native to Oculus software.
Make The Oculus Quest 2 Less Blurry: Wait For Software Update
If all the fixes mentioned in this guide do not work, the last resort is to wait for the next update. Do not worry! Oculus acknowledged the issue on Reddit saying the team is looking into the reports.
“Thank you for creating this thread and sharing it! The team is reviewing these reports, and we’ll update you all as soon as there’s any news. – Oculus support.
Also, if you haven’t updated to the latest Oculus software yet, we recommend that you don’t allow your Quest headset to update until the issue is resolved.
Simply disable WiFi on your headset to prevent automatic firmware updates on your Quest. Remember that resetting the headset does not fix the problem either. Prevention is better than cure!
Here are some more AAA games that you can play in VR:
How to Play DOOM 3 In VR On Oculus Quest 2
How to Play GTA 5 in VR On Oculus Quest 2
How to Play Alien Isolation In VR On Oculus Quest 2
Make The Oculus Quest 2 Less Blurry
Fixing the Oculus Quest 2 blurring issue can be tricky as there is no official troubleshooting method for this problem.
Oculus users on Reddit, and across the web, recommend the tips and tricks above to fix the problem, and with some success!
In my experience, the first four tips on our list might be your best bet.
First, adjust the headset and strap, then clean the lenses with a microfiber cloth, change the IPD setting, and finally change the texture size on Sidequest to 1536 or higher. These tips should help you to a great extent.
If the general advice doesn’t work for you, the last resort is to buy a brand new helmet.
Let us know in the comments section if you have any tips and tricks to reduce the blurring of the Oculus Quest 2. Quest users will thank you.
If you want more Best Oculus Quest Games Lists then here are some of our List:
How To FORMAT Oculus Quest 1 & 2 In Just 2 MINUTES (REMOTELY)
TOP 20 Best Oculus Quest 2 SHOOTING Games – VR Shooter Games
How To Take SCREENSHOT On The Oculus Quest 2? (2 METHODS)
Top 13 Best FITNESS And WORKOUT Games On Oculus Quest 2
TOP 10 Oculus Quest 2 Apps To Hang Out With Your Friends
TOP 7 Best ART & CREATIVITY Oculus Quest Games & Apps (2022)
Power Up Your Oculus Quest!:
How To Use SIDEQUEST WIRELESSLY On Oculus Quest 2 -WIN & MAC